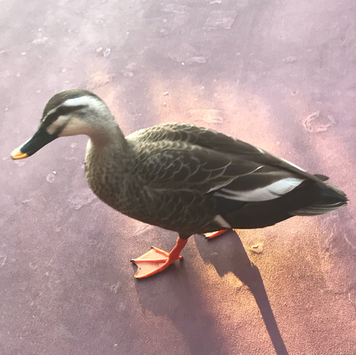Jetson Nano 2GBのセットアップ ~First Boot編~
Jetson Nanoとは
Jetson Nano 2GB とは NVIDIA社によって販売されている小型のエッジコンピューティング用のGPUコンピューティングボードです。これを使って Kaggleの学習をさせるためにセットアップします。
用意するもの(Amazonのリンク付き)
- Jetson Nano 2GB
- PC
- マイクロSDカードとマイクロSDアダプタ(64GB以上)
- ディスプレイ
- HDMIケーブル
- USB Type_Cのケーブル
- USB Type_C対応のコンセント
- マウス
Jetsonにイメージを書き込む
ここでは
- PC
- マイクロSDカード
が必要です。
自身のPCでここから
「Jetson nano 開発用キット」>「Jetson nano 2GB 開発用キット」>「SDカード イメージをダウンロード」
をクリックしイメージをダウンロードします。
次にBalenaEtcherをインストールしましょう。
インストールし終えたら、BalenaEtcherよりSDカードに書き込みましょう。このとき、書き込むイメージをPCにするとデータが全て消えるため気をつけましょう。
これでイメージを書き込むことができました。
Jetsonを起動する(First Boot)
Jetson を起動させるためには
- ディスプレイ(画面を表示させるため)
- HDMIケーブル
- USB Type_Cのケーブル(電源供給用)
- コンセント(USB Type_C対応のコンセント)
- マウス
- イメージ書き込み済みのマイクロSDカード
が必要です。
まず、マイクロSDカードをJetsonに差し込みます。
次に電源に繋いだUSB Type_Cケーブルを以下の写真のようにつなげます。電源が正しく供給されている場合はランプが黄色く光ります。

次に電源をオフにした後、用意したHDMIケーブルを片方をJetsonに片方をディスプレイに指します。
このときSDカードを刺さっていない状態で電源を入れると以下のような画面が映ります。
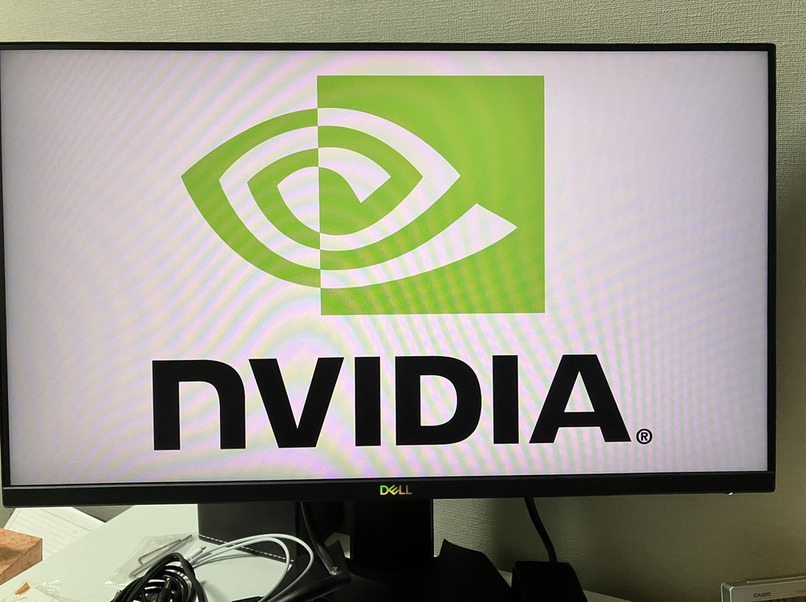
正しいイメージを書き込んだマイクロSDカードを起動させると以下のような画面が出ます。このとき上記のような画面が出た場合は書き込んだイメージが間違っているのでJetson Nano 2GB用のイメージになっていることをもう一度確認してください。
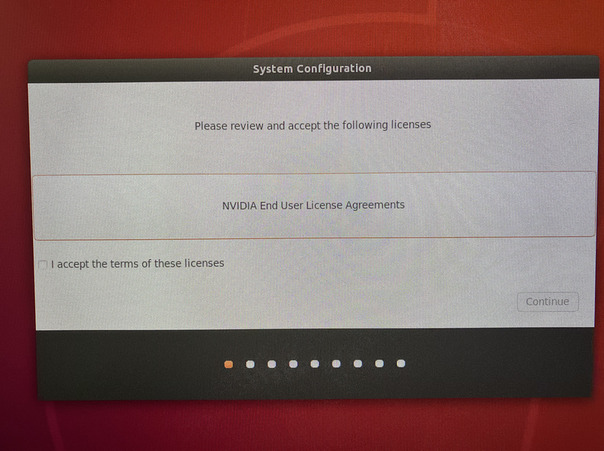
セットアップ
いくつかの項目が聞かれます。記入しなければならない部分のみを説明します。
ユーザー情報
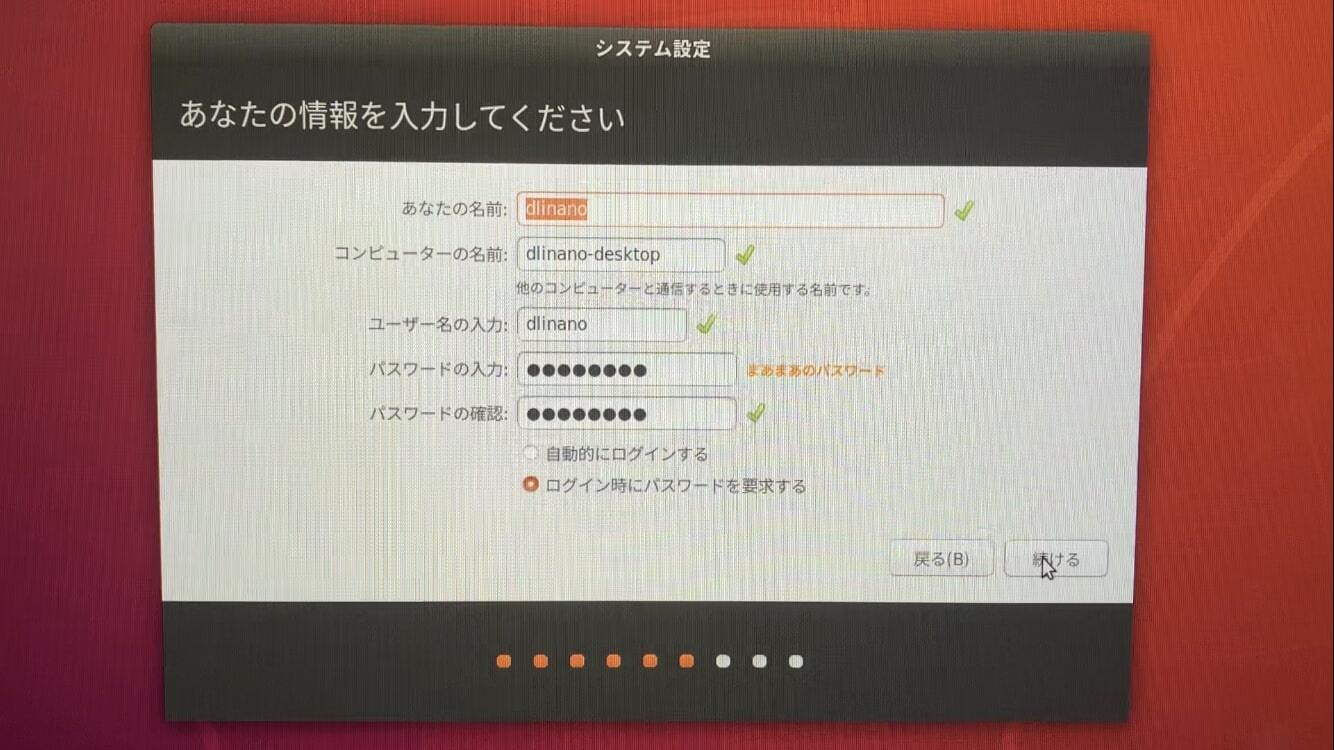
ユーザー名の入力以外はなんでもいいですが、パスワードは忘れないでください。
容量の入力
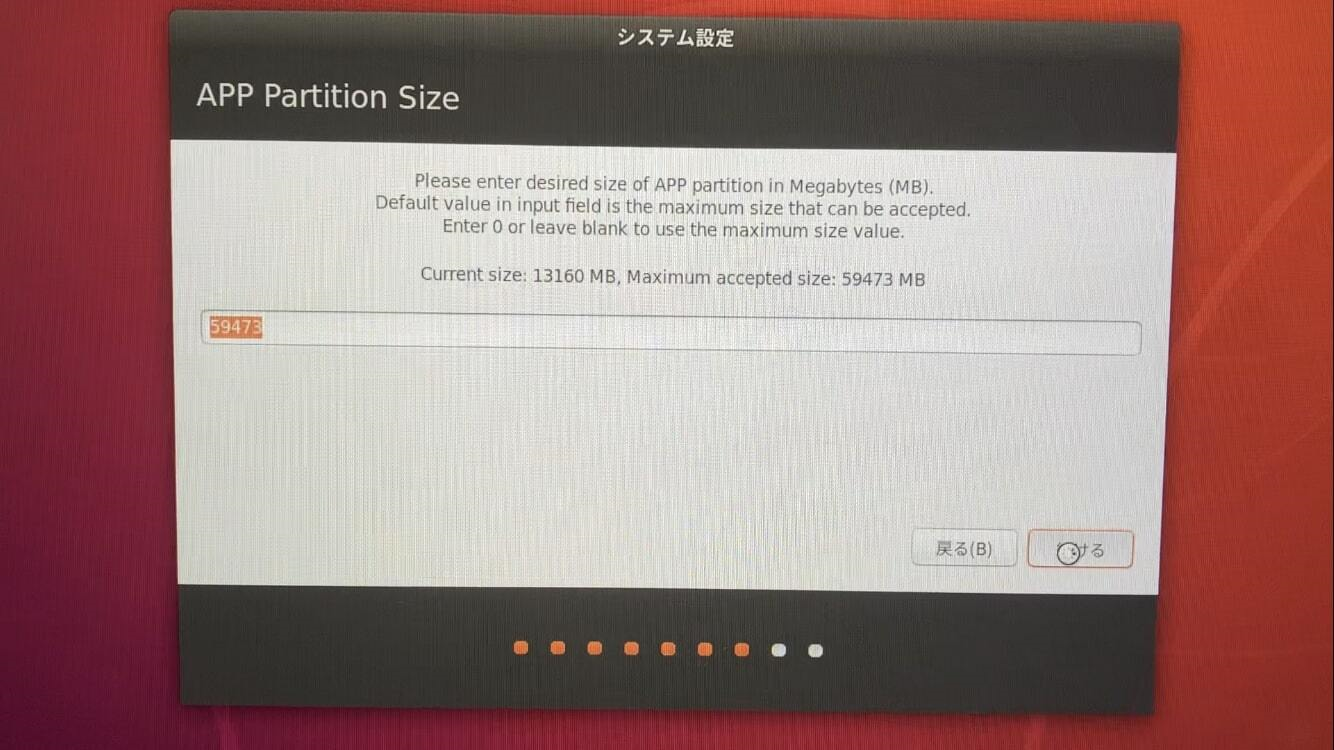
こちらはデフォルトで大丈夫です。
SWAPファイルの作成
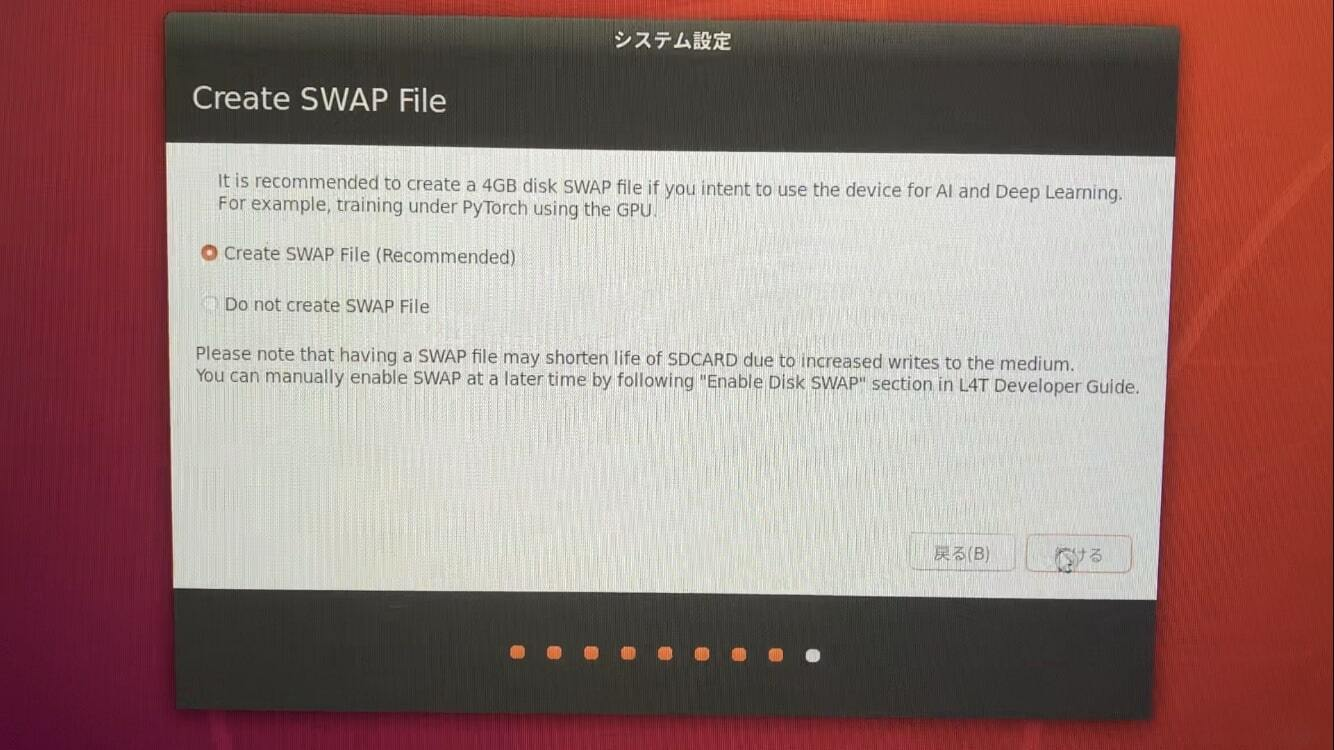
SWAPファイルを作ることを勧められているのでとりあえず作りましょう。
全てデフォルトで大丈夫です。
ログイン
セットアップが完了ししばらくすると以下の画面になります。
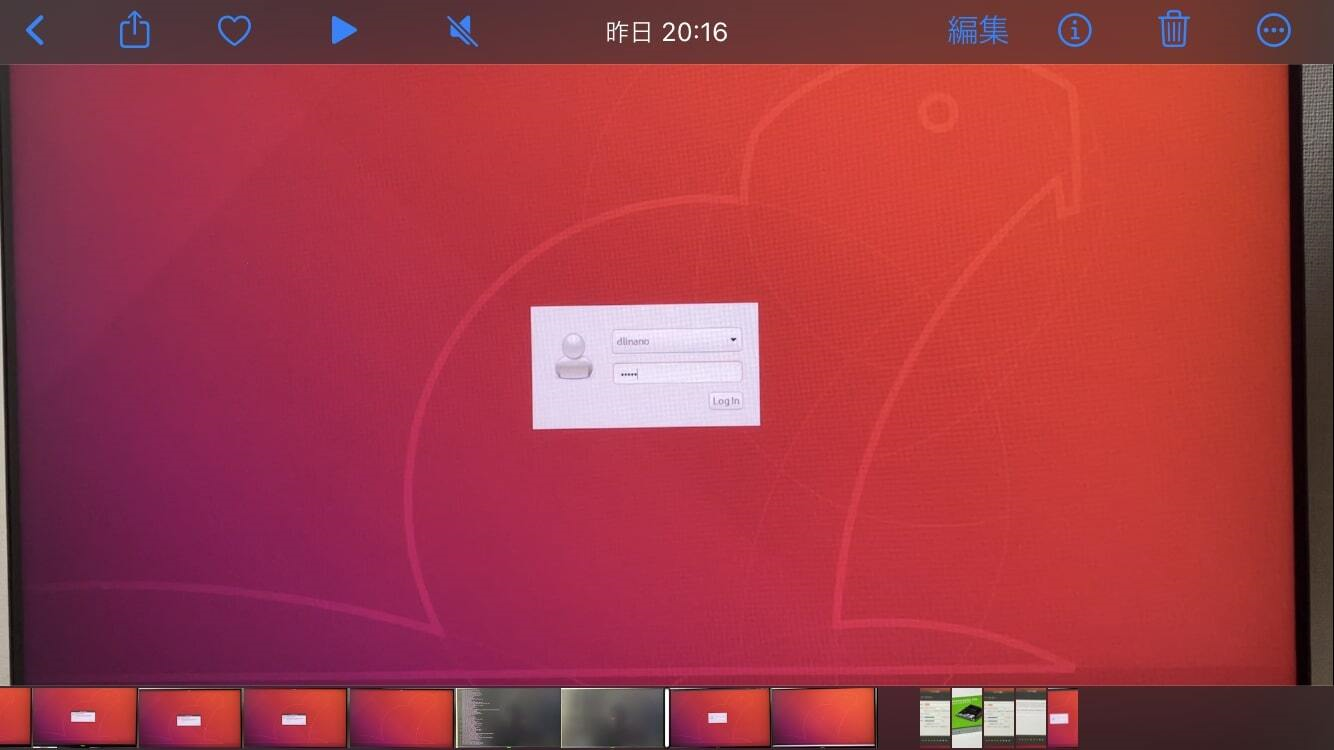
先ほど入力したパスワードを入力し、ログインするとホーム画面にできます。
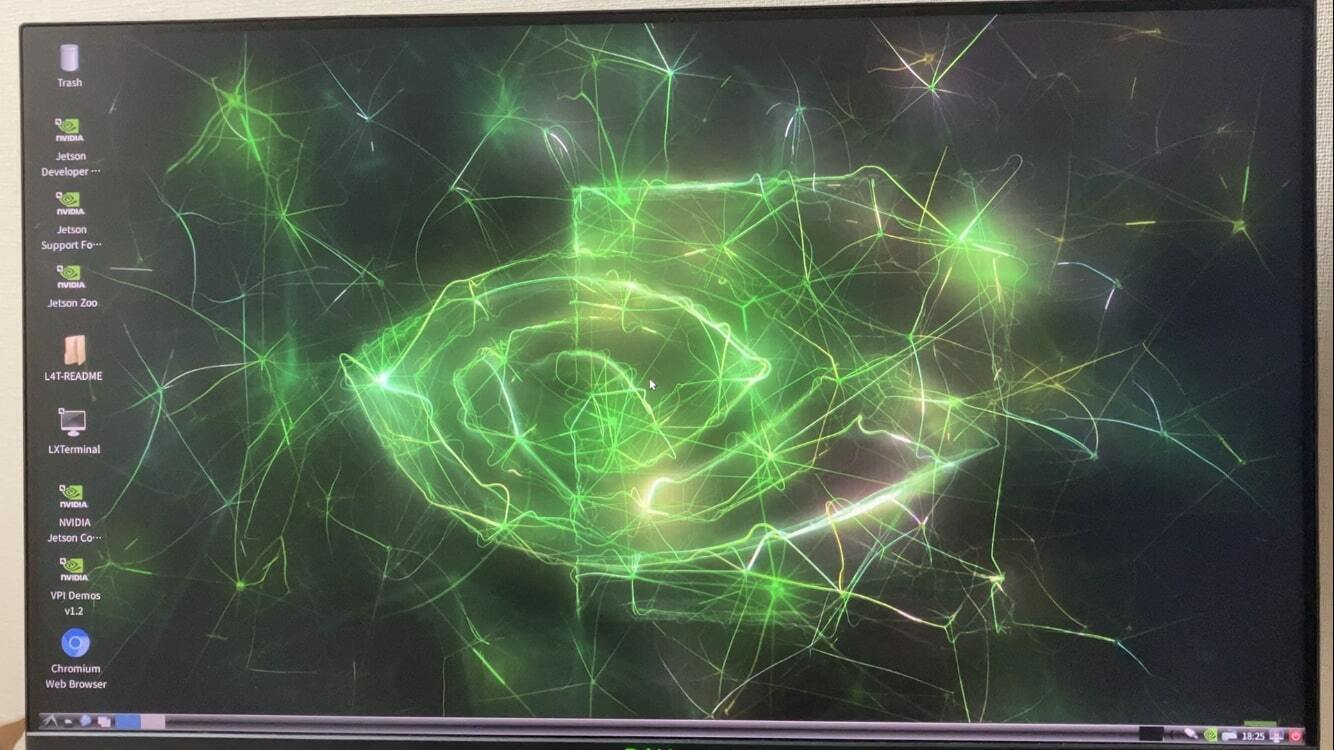
最後に
次回はSSHで自分のPCから接続を行います。